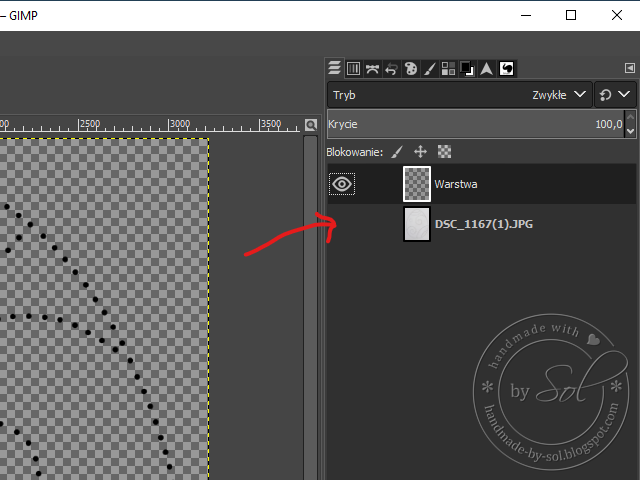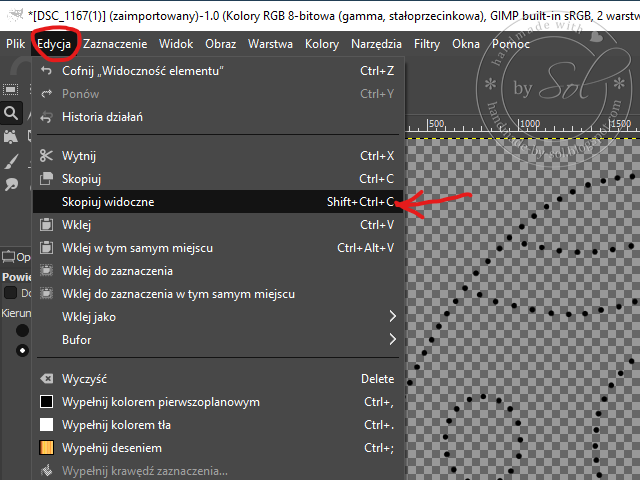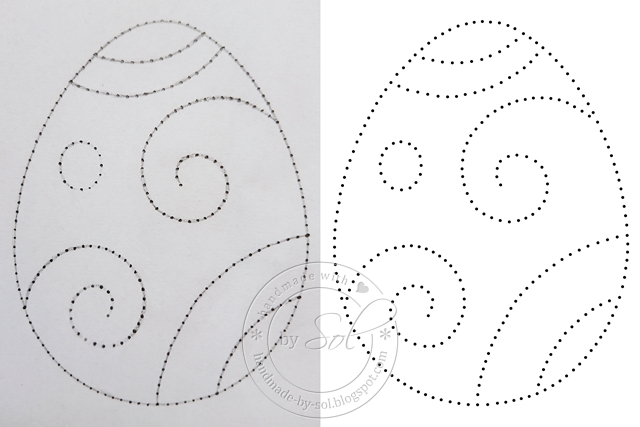Cześć! Pamiętasz mój poprzedni post o tworzeniu wzoru na podstawie własnego rysunku? Prosiłam cię wtedy, byś przed nakłuciem sfotografowała lub zeskanowała efekt swoich działań. Dziś pokażę ci, jak wykorzystać właśnie to zdjęcie, by przerobić stworzony wzór na cyfrową wersję do wielokrotnego użytku 😊.
To, co będzie ci potrzebne to jedynie darmowy program GIMP, trochę czasu, nieco cierpliwości i twój wzór w formie wcześniej wspomnianej fotografii. Chciałam w miarę możliwości jak najdokładniej opisać cały proces, więc przygotuj się na duuużą ilość zdjęć i zwracaj szczególną uwagę na zaznaczenia czerwonym kolorem. To co? Zaczynamy?
Wersja cyfrowa własnego wzoru – wykonanie
- Otwórz zdjęcie swojego wzoru w programie GIMP, a następnie dodaj do niego nową wartstwę, na której to przebiegać będzie cała operacja
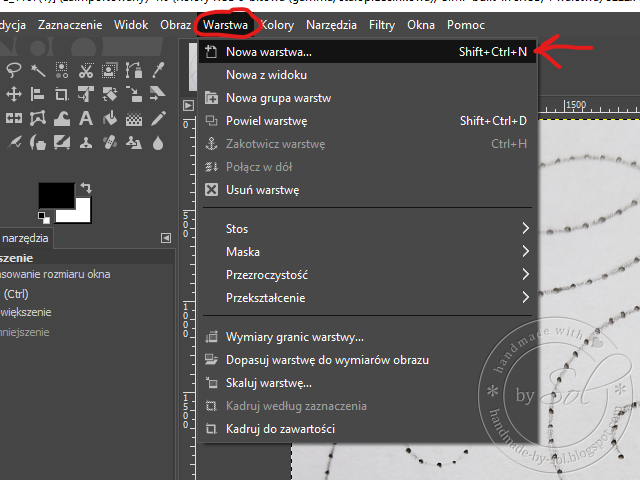 Po wybraniu zaznaczonych wyżej opcji, wyświetli ci się mniejsze okienko, w którym musisz zaznaczyć parametry tworzonej warstwy. Wymiary zostaw domyślne (są takie same, jak twoje zdjęcie), ale w okienku Wypełnienie wybierz opcję Przezroczystość. Następnie zatwierdź, klikając OK.
Po wybraniu zaznaczonych wyżej opcji, wyświetli ci się mniejsze okienko, w którym musisz zaznaczyć parametry tworzonej warstwy. Wymiary zostaw domyślne (są takie same, jak twoje zdjęcie), ale w okienku Wypełnienie wybierz opcję Przezroczystość. Następnie zatwierdź, klikając OK.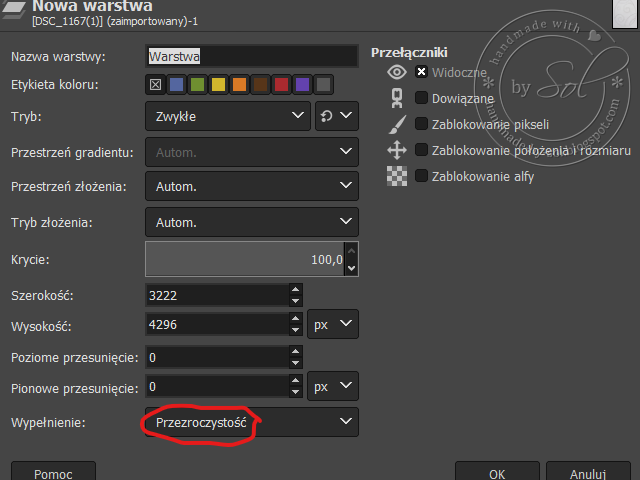
Nowa warstwa pojawi się na liście z prawej strony. Upewnij się, że to właśnie ona jest zaznaczona (jej tło powinno być ciemniejsze).
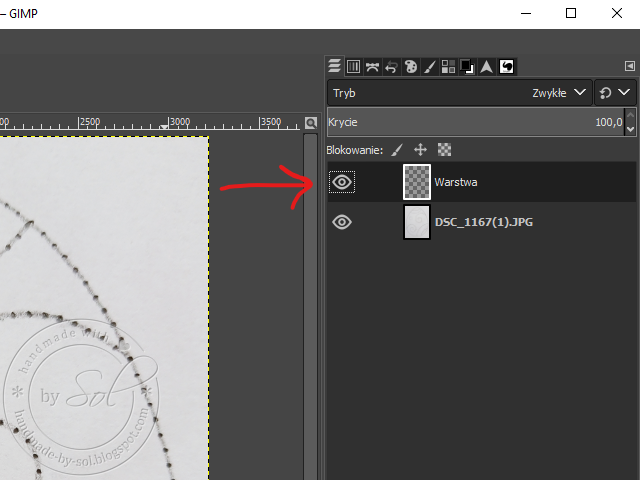
- Wybierz narzędzie Lupa i upewnij się, że jej kierunek został ustawiony na Powiększenie. Następnie kliknij kilka razy na zdjęcie (mnie wystarczyły 2 lub 3), aby powiększyć fragment do komfortowego dla ciebie rozmiaru.
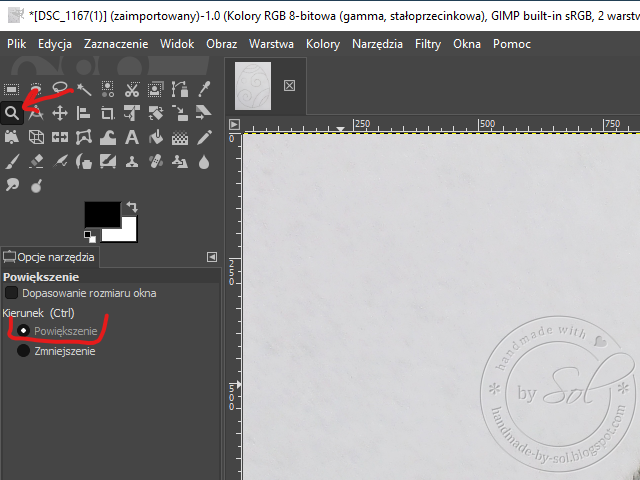
- Wybierz narzędzie Pędzel i określ jego rozmiar tak, aby kółeczko przy kursorze było wielkości narysowanych przez ciebie kropek. Następnie najedź kółeczkiem pędzla na każdą z kropek wzoru i kliknij 🙂 Gdy zamalujesz w ten sposób już wszystkie widoczne w oknie ołówkowe kropki, użyj suwaków znajdujących się wokół zdjęcia (na dole oraz po prawej stronie) by przesunąć widok i zamaluj wszystkie pozostałe kropki w całym wzorze.

- Ponownie wybierz narzędzie Lupa, ale tym razem kierunek ustaw na Zmniejszenie. Następnie kliknij kilka razy na zdjęcie (tak aby całość zmieściła się w oknie edycji) i upewnij się, że wszystkie kropki są zamalowane pędzlem.
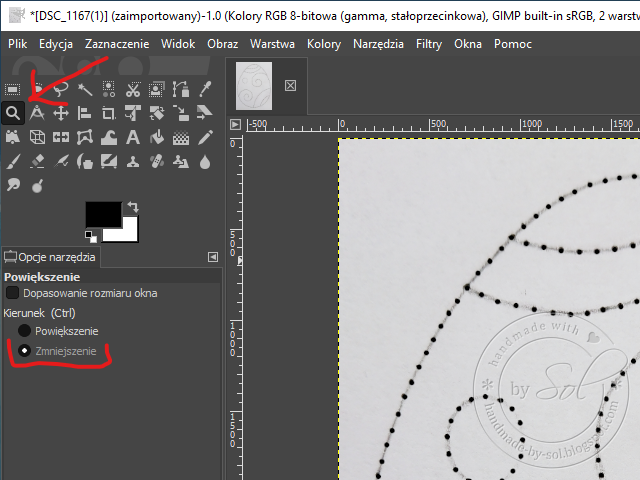
Jeśli pominęłaś którąś z kropek, powtórz po prostu krok 2 i 3 😊. -
W kolumnie po prawej stronie kliknij na oko znajdujące się przy miniaturce twojego zdjęcia. Wyłączysz w ten sposób widoczność dolnej warstwy i zobaczysz podgląd cyfrowej wersji swojego wzoru. Dopilnuj, aby zaznaczona (na ciemniejszym tle) była wciąż warstwa górna.
Następnie wybierz opcje zaznaczone na poniższym zdjęciu.
- Po skopiowaniu zawartości rozpocznij tworzenie nowego dokumentu, wybierając opcję Plik → Nowy.
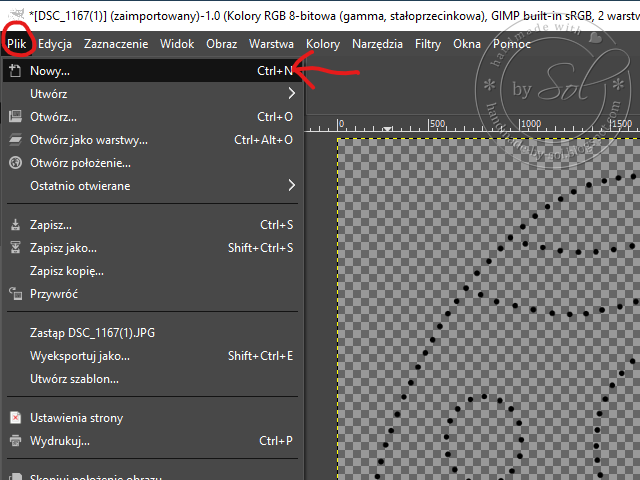 Podobnie jak przy tworzeniu nowej warstwy, pojawi się małe okienko z opcjami. Tak samo jak poprzednim razem, wymiary zostaw bez zmian. Rozwiń jednak listę z opcjami zaawansowanymi i w polu Wypełnienie ustaw Przezroczystość, a następnie zatwierdź przyciskiem OK.
Podobnie jak przy tworzeniu nowej warstwy, pojawi się małe okienko z opcjami. Tak samo jak poprzednim razem, wymiary zostaw bez zmian. Rozwiń jednak listę z opcjami zaawansowanymi i w polu Wypełnienie ustaw Przezroczystość, a następnie zatwierdź przyciskiem OK.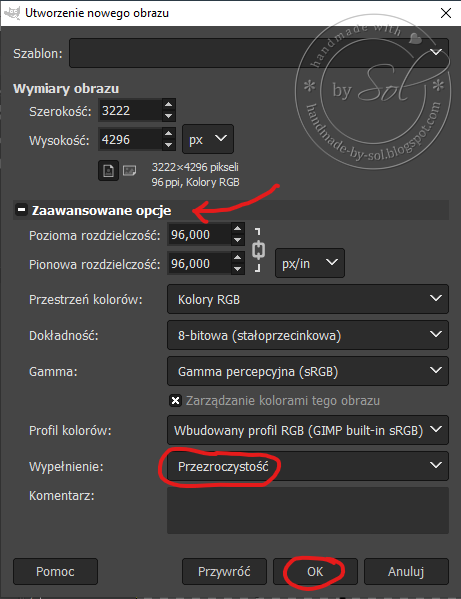
Nowy dokument otworzy się w drugiej karcie i będzie się składał z jednej tylko (przezroczystej) warstwy.
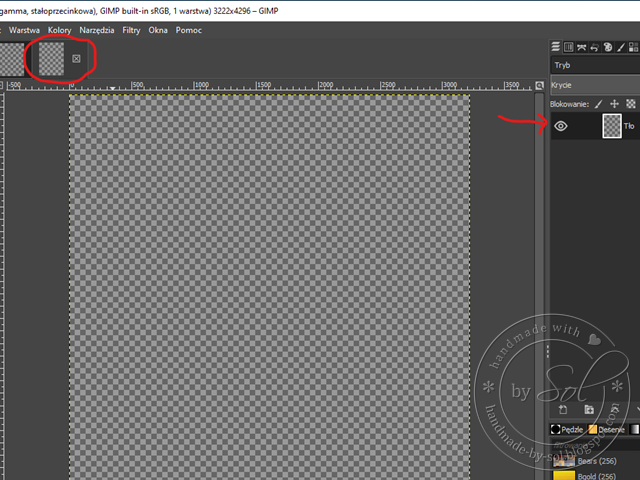
- W nowoutworzonym dokumencie wklej zawartość schowka (czyli skopiowany w kroku 5 wzór).
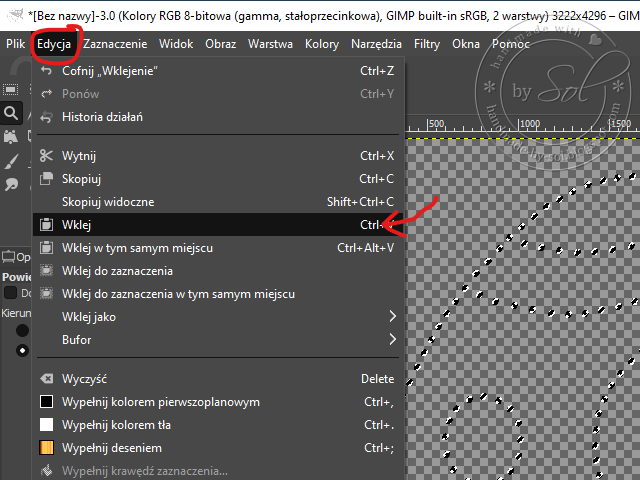 Następnie kliknij prawym przyciskiem myszy na górnej warstwie (w kolumnie po prawej stronie) i wybierz opcję zakotwiczenia warstwy.
Następnie kliknij prawym przyciskiem myszy na górnej warstwie (w kolumnie po prawej stronie) i wybierz opcję zakotwiczenia warstwy.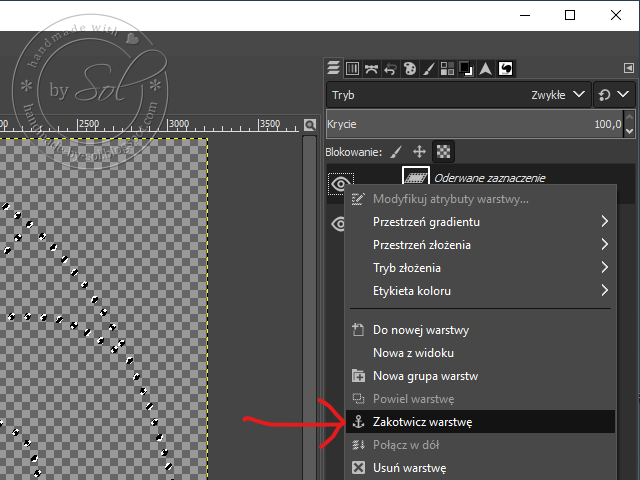
- Gdy warstwy w nowym dokumencie zostaną połączone, wystarczy już tylko zapisać gotowy plik. Należy w tym przypadku użyć opcji eksportowania, aby plik zapisał się w popularnym formacie, a nie w tym domyślnym – gimpowym.
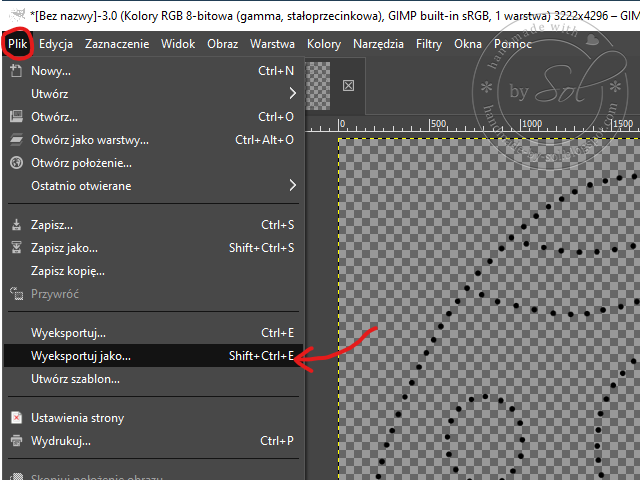
Po wybraniu opcji eksportu należy wybrać folder, w którym zostanie zapisany gotowy wzór oraz nadać plikowi rozszerzenie .png*. Można to zrobić ręcznie, poprzez dopisanie go do nazwy pliku, lub wybrać z rozwijanej listy poniżej.

Po zatwierdzeniu przyciskiem Wyeksportuj pojawi się znów małe okienko z opcjami. Dopilnuj koniecznie, aby dwie zaznaczone przeze mnie opcje zostały odznaczone.
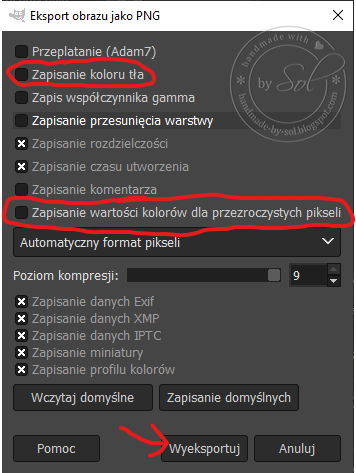
- Następnie ostatecznie potwierdź swoją decyzję klikając przycisk Wyeksportuj i… voila! Gotowe! 😊
* Polecam właśnie ten format, gdyż obsługuje on przezroczystość tła i bardziej zaawansowane osoby mogą sobie tworzyć projekty większych prac poprzez nakładanie na siebie (np. w programie Word) kilku różnych wzorów.
Poniżej możesz zobaczyć porównanie
Oto wzór mojego jaja w wersji papierowej i cyfrowej. I jak? Która podoba ci się bardziej?